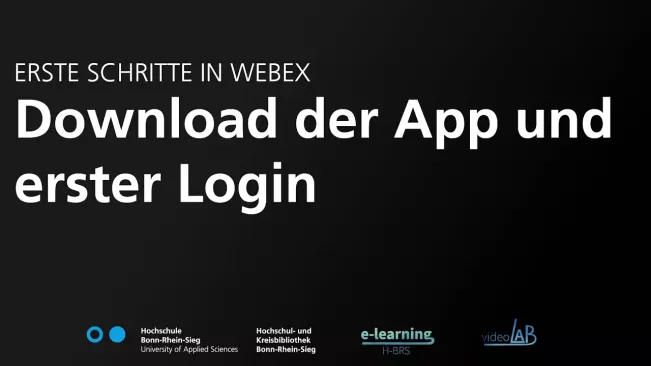University and District Library
Webex - Basics
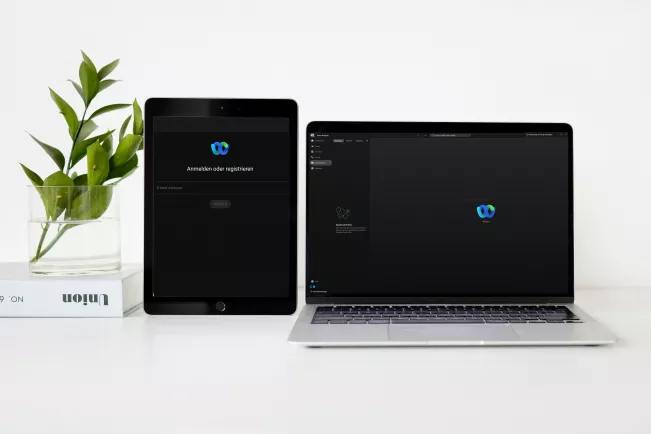
In the following sections, we will introduce you to the basic functions in Webex in short videos. Below you will also find frequently asked questions.
If you need further support or still have open questions, please contact the videoLAB.
Video Tutorials
FAQ
What can I do if I have a bad connection?
In case of a bad transmission of sound and image in a meeting, it is recommended to reduce the resolution of your camera or to switch it off completely. You can find out more about this in our video on Audio and video settings. Here you can find further recommendations by Webex.
For telephony and performance, our colleagues at ITS will be happy to help you: Institute for IT Service (ITS)
What can I do if I can't hear others or others can't hear me?
First, check that your audio devices (microphone/headphones/speakers) are properly connected to your computer/laptop. Then make sure your microphone is not muted. Verify that the correct microphone and speakers/headphones are selected in Webex. Use the test functions in the audio settings of Webex to make sure that the microphone and speakers/headphones are working correctly.
For more on Webex audio settings, see our video on Audio and video settings.
What are the roles in Webex and what are their rights/permissions?
In Webex there are the roles host, co-host, moderator and participant. You can find detailed explanations of the respective rights and permissions of the different roles in our video List of participants and roles and here on the corresponding page of the Webex Help Center.
How do I share files with other participants? Can I upload files to the chat?
It is not possible to upload files directly in the chat. To make files available to participants, display the menu bar at the top of the screen during a meeting and click "File" → "Transfer...". In the following menu you can share files, which can then be downloaded by others. Downloading only works as long as the menu is open. Participants who join a meeting in the browser do not have any access to the files.
You can also find out more about this topic in our video Sharing.
Can I change my display name (during an ongoing meeting)?
During an ongoing meeting, the display name cannot be changed, this is only possible in advance. To do this, click on your profile picture in the Webex app and select "Edit profile". There you can change the name, which must be confirmed by clicking on "Save". Sometimes the change only works after restarting the app or after some time has passed.
What exactly does "lobby" and "lock meeting" mean?
As a host, you can lock a meeting at any time. It is then no longer possible to join the meeting at will. Instead, participants end up as "guests" in the virtual "lobby". As a host, you will be shown which people are waiting there. The option "Lock meeting" activates the virtual waiting room (="Lobby"). Locking a meeting is already possible when planning in advance.
You can also find out more about this topic in our video Lock meetings/Activate lobby.
Can I use two cameras simultaneously?
In addition to your main camera, you can integrate another camera via sharing. To do this, click on "Share" → "Camera". There you will find all the cameras that are available.
Can I sign up twice in a meeting?
This is possible in two ways. The first option is to dial in with your account on a second device using the Webex app. If you are the host of the meeting, you will automatically become a co-host on the second device.
However, if you would like to test what your meeting looks like from the participant's perspective, the second option is recommended. To do this, dial into your meeting a second time via a browser. This is also possible on a single device.
Open the meeting link in the browser. You may have to cancel the automatic opening of the Webex app and then wait briefly until the option "Join via your browser" appears. It may also be necessary to deactivate the automatic opening of the app in the browser settings. You can join via the browser as a (test) participant with any name and therefore without a role ((co-)host/moderator).
You can find out more about this topic in our video Joining a meeting via the Webex app or a browser (also as a guest).
Why can't I select a virtual background for my camera?
In order to be able to select a virtual background, the hardware of the device you are using Webex with must meet certain requirements. Please check the following link to see if you meet these requirements: Requirements
Contact
Team videoLAB
Campus
Sankt Augustin
Room
A173