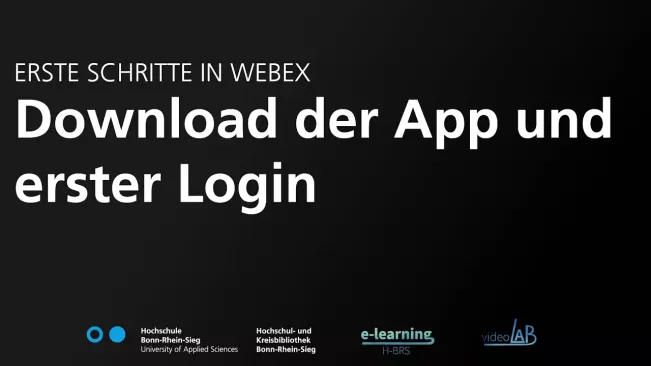Bibliothek H-BRS
Webex - Einführung
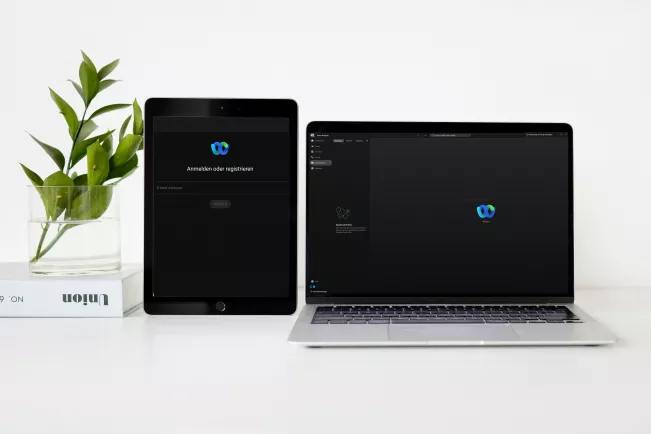
In den folgenden Abschnitten stellt Ihnen das videoLAB in kurzen Videos die Grundfunktionen in Webex vor. Unten finden Sie auch häufig gestellte Fragen.
Sollten Sie darüber hinaus weitere Unterstützung benötigen oder noch offene Fragen haben, wenden Sie sich bitte an das videoLAB.
Videoanleitungen zu Themenbereichen
Häufig gestellte Frage (FAQ)
Was kann ich tun, wenn ich eine schlechte Verbindung habe?
Im Falle einer schlechten Übertragung von Ton und Bild in einem Meeting emfpiehlt es sich, die Auflösung Ihrer Kamera zu reduzieren oder diese vollständig auszuschalten. Mehr dazu finden Sie in unserem Video zu Audio-/Videoeinstellungen. Seitens Webex gibt es hier noch weitere Empfehlungen.
Für Telefonie und Performance helfen Ihnen gerne die Kolleginnen und Kollegen des ITS weiter: Institut für IT-Service (ITS)
Was kann ich tun, wenn ich mein Gegenüber nicht höre oder mein Gegenüber mich nicht hören kann?
Prüfen Sie zunächst, ob Ihre Audiogeräte (Mikrofon/Kopfhörer/Lautsprecher) ordnungsgemäß mit Ihrem Computer/Laptop verbunden sind. Stellen Sie dann sicher, dass Ihr Mikrofon sowohl analog (manche Mikrofone haben einen Knopf dafür), als auch in Webex nicht stummgeschaltet ist. Überprüfen Sie, ob in Webex das korrekte Mikrofon und die korrekten Lautsprecher/Kopfhörer ausgewählt sind. Nutzen Sie die Testfunktionen in den Audioeinstellungen von Webex, um sicherzustellen, dass Mikrofon und Lautsprecher/Kopfhörer korrekt funktionieren.
Mehr zu den Audioeinstellungen von Webex finden Sie in unserem Video zu Audio-/Videoeinstellungen.
Welche Rollen gibt es in Webex und welche Rechte/Befugnisse haben diese jeweils?
In Webex gibt es die Rollen Gastgeber:in, Mit-Gastgeber:in, Moderator:in und Teilnehmer:in. Ausführliche Erklärungen zu den jeweiligen Rechten und Befugnissen der verschiedenen Rollen finden Sie unserem Video Teilnehmer:innenliste/Rollen und hier auf der entsprechenden Seite des Hilfecenters von Webex.
Wie stelle ich anderen Teilnehmer:innen Dateien zur Verfügung? Kann ich Dateien in den Chat hochladen?
Es ist nicht möglich, Dateien direkt im Chat hochzuladen. Um Teilnehmer:innen Dateien zur Verfügung zu stellen, blenden Sie innherhalb eines Meetings die Menüleiste am oberen Bildschirmrand ein und klicken Sie "Datei" → "Transfer...". Im folgenden Menü können Sie Dateien freigeben, welche dann von anderen heruntergeladen werden können. Das Herunterladen funktioniert nur so lang das Menü geöffnet ist. Teilnehmer:innen, die im Browser an einem Meeting teilnehmen, haben keinerlei Zugriff auf die Dateien.
Mehr zum Thema finden Sie außerdem in unserem Video Freigaben und Dateien teilen.
Kann ich meinen Anzeigennamen (während eines laufenden Meetings) ändern?
Während eines laufenden Meetings kann der Anzeigename nicht geändert werden, dies ist nur im Voraus möglich. Dazu klicken Sie in der Webex-App auf Ihr Profilbild und wählen Sie "Profil bearbeiten". Dort kann der Name geändert werden, was unbedingt durch einen Klick auf "Speichern" bestätigt werden muss. Mitunter funktioniert die Änderung erst nach einem Neustart der App oder nachdem etwas Zeit verstrichen ist.
Was genau bedeutet "Gäste in der Lobby" und "Meeting sperren"?
Als Gastgeber:in können Sie jederzeit ein Meeting sperren. Es ist dann nicht mehr möglich, dem Meeting beliebig beizutreten. Stattdessen landen Teilnehmer:innen dann als "Gäste" in der virtuellen "Lobby". Als Gastgeber:in wird Ihnen angezeigt, welche Personen dort auf Einlass (welchen Sie dann nach belieben gewähren können) warten. Die Option "Meeting sperren" aktiviert also den virtuellen Warteraum (="Lobby"). Das Sperren eines Meetings ist bereits bei der Planung im Voraus möglich.
Mehr zum Thema finden Sie außerdem in unserem Video Meetings sperren/Lobby (Warteraum) aktivieren.
Kann ich zwei Videoquellen zeitgleich nutzen?
Zusätzlich zu Ihrer Hauptkamera können Sie eine weitere Kamera als Freigabe einbinden. Klicken Sie dazu auf "Freigeben" → "Kamera". Dort finden Sie alle Kameras, die zur Verfügung stehen.
Kann ich mich zweimal in meinem eigenen Meeting anmelden?
Dies ist auf zwei Wegen möglich. Die erste Möglichkeit besteht darin, dass Sie sich mit Ihrem Account auf einem zweiten Gerät mit der Webex App einwählen. Sind Sie Gastgeber:in des Meetings, werden Sie dann jedoch mit dem zweiten Gerät automatisch Mitgastgeber:in.
Möchten Sie aber bspw. testen, wie Ihr Meeting aus Teilnehmer:innenperspektive aussieht, empfiehlt sich die zweite Möglichkeit. Dazu wählen Sie sich ein zweites Mal über den Browser in Ihr Meeting ein. Das ist auch an einem einzelnen Gerät möglich. Dazu öffnen Sie den Meetinglink im Browser. Sie müssen ggf. das automatische Öffnen der Webex App abbrechen und dann kurz warten, bis die Option "Treten Sie über Ihren Browser bei" erscheint. Möglicherweise muss das automatische Öffnen der App auch in den Browsereinstellungen deaktivert werden. Über den Browser können Sie als (Test-)Teilnehmer:in mit beliebigen Namen und somit ohne Rolle ((Mit-)Gastgeber:in/Moderator:in) beitreten.
Mehr zum Thema finden Sie in unserem Video Einem Meeting über die Webex-App oder einem Browser (auch als Gast) beitreten.
Wieso kann ich keinen virtuellen Hintergrund für mein Kamerabild auswählen?
Um einen virtuellen Hintergrund auswählen zu können, muss die Hardware des Geräts, auf dem Sie Webex nutzen, bestimmten Mindestanforderungen entsprechen. Bitte prüfen Sie unter folgendem Link, ob diese bei Ihnen erfüllt sind: Anforderungen
Kontakt
Team videoLAB
Campus
Sankt Augustin
Raum
A173