Services for students
E-mail accounts for students and lecturers

How can I log into OWA?
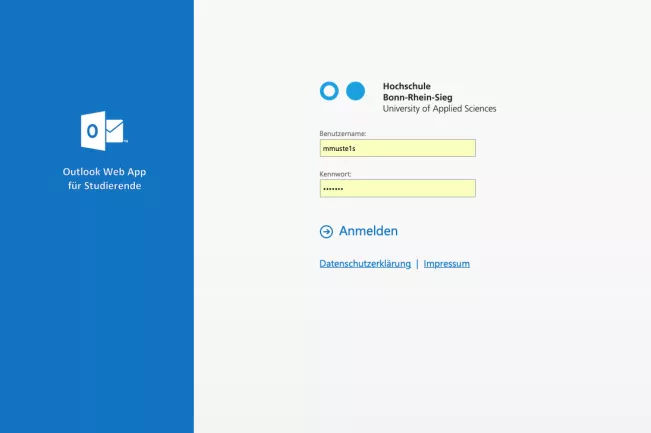
Login with: User ID (mmuste1s) + MIA password.
Important note: In OWA, please log in with your user ID (mmuste1s) and NOT with your e-mail address. You will receive your user ID from your department.
Your contact persons in the departments
-
Department of Engineering and Communication: Service Point IT Department IWK
- Social Policy and Social Security: Andrea Jussen (Hennef), Dieter Weiß-Gräf (Sankt Augustin)
Self-registration on MIA
Structure of the e-mail address
An e-mail account is set up for all students of the university upon enrolment. You can be reached at the following e-mail address: vorname.name@smail.fachbereichskürzel.h-brs.de
University lecturers will receive an e-mail address in the format: vorname.nachname@lehrbeauftragte.h-brs.de.
Departments and department abbreviations
Economics Sankt Augustin: wis
Economics Rheinbach: wir
Computer Science: inf
IWK: emt
Applied Natural Sciences: bcw
Social Policy and Social Security: fb06
How do I change the email password?
Important: Students who already have an MIA account should log in to MIA and change their password there.

To change your personal password in OWA, select "Settings" after logging in (cogwheel symbol at the top right edge of the screen) and then the menu item Options.

In the menu on the left, under the item "General", select the menu item "My account" and then the button "Change your password".

In the following dialogue you can change your password and apply this by clicking on the "Save" button. Please observe the university's password policy when selecting your new password.
Mailbox size and current load
Under the menu item "General - My account", you will find information about the current utilisation of your mailbox storage. Your university mailbox has a total size of 1 GB. If you use more than 950 MB, you will not be able to send any more e-mails. As soon as the 1 GB limit is reached, you will not be able to receive any new e-mails.
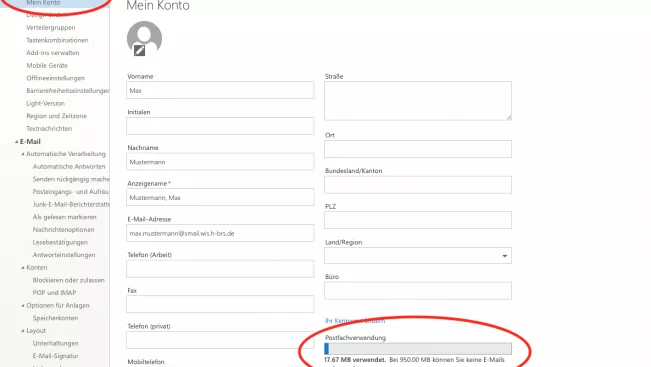
Set up forwarding
In the first step, you create a new entry in the "People" area in which you store the desired forwarding address.
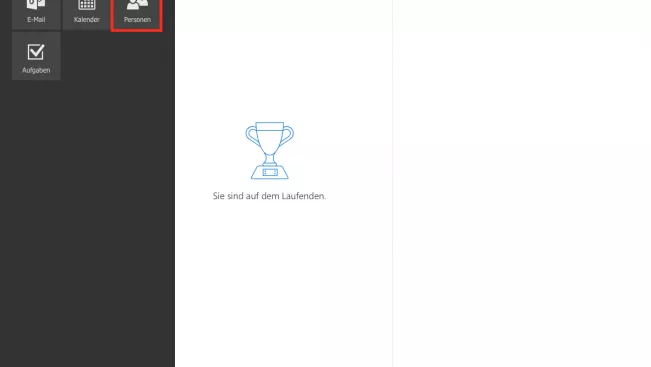
After clicking on the "New" button, you can enter your forwarding address in the e-mail field, and in the fields "First name", "Last name" and "Advertise as" you can assign corresponding advertisement names. Only you can view this data. Click on the "Save" button to close the dialogue.

Now set up the actual forwarding in the area "Settings - Options - E-mail - Automatic processing - Inbox and clean-up rules". To create a new rule, select the "+" button.

In the following dialogue, enter a name for the forwarding and select that it should be applied to all messages. In the next step, select under Actions that you would like to redirect the messages, whereupon your personal address book opens, from which you select the previously created forwarding address.
Now add another action in which you delete the message from the inbox of your university mailbox. Without this additional action, a copy of the e-mail would remain in your university mailbox. Clicking the OK button saves your settings.

Access via IMAP
If you want to access your mailbox via IMAP, please use the following data:
IMAP settings
Incoming mail server: owa.stud.h-brs.de
Connection security: SSL/TL
Port: 993
Authentication: Password, normal
SMTP settings
Outgoing mail server: owa.stud.h-brs.de
Connection security: STARTTLS
Port: 587
Authentication: Password, normal
The following illustration shows an example of the settings in the Mozilla Thunderbird programme.

Access via smartphone
Select the account type "Microsoft Exchange" and enter your access data as shown in the example below.

Under the item Domain, the value "stud" (without inverted commas) can optionally be entered.
If your device does not support the account type "Microsoft Exchange", please use the information given in "Access via IMAP".
Anlaufstellen
Service Point Department of Computer Science
Campus
Sankt Augustin
Room
A 102.1
Opening hours
vorübergehend Montag bis Freitag per E-Mail & Telefon von 08:00 -18:00 Uhr: vor Ort nur nach vorheriger Absprache
ServicePoint Management Sciences - Campus Sankt Augustin
Campus
Sankt Augustin
Room
G 103
Opening hours
Summer semester 25: Mondays: 8:00 am - 1:00 pm
Tuesdays: 9:00 am - 3:00 pm and 4:30 pm - 5:30 pm
Wednesdays: 8:00 pm - 2:00 pm
Thursdays: 09:00 am - 5:00 pm
Fridays: noon - 4:00 pm
(subject to change). The Service Point is only open during the lecture period.
ServicePoint Management Sciences Campus Rheinbach
Campus
Rheinbach
Room
H107
Opening hours
werden zu Beginn des Semesters ausgehängt: siehe Raum B024
Service Point Department Natural Sciences
Campus
Rheinbach
Room
G011
Opening hours
Monday - Friday for the lecture period: 8 am - 4 pm
Monday - Friday for the lecture-free period: 9 am - 2 pm
Service Point IT Department IWK
Campus
Sankt Augustin
Opening hours
On weekdays